- CNET Download provides free downloads for Windows, Mac, iOS and Android devices across all categories of software and apps, including security, utilities, games, video and browsers.
- MagicPrefs does not install any kernel extensions not it otherwise have impact on your system while it is not running or disabled, it is not a driver per se, it just monitors the Apple multitouch driver built in OS X to get information about the touches on the mouse, stopping or disabling it totally removes any impact on the system as it stops.
- Download MiddleClick for Mac - Use a three finger tap or click to emulate a middle mouse button press on a MacBook trackpad or Magic Mouse, with this simple open-source app.
Legacy downloads
These legacy downloads require a valid previous license to run.
They do not offer a trial period, for a trial version go to our release website.
If you have issues not related to Bluetooth have a look at our Frequently Asked Questions or the Help section. If you still can't find a solution or have installation issues, contact us and we try to help.
For more information about these gestures, choose Apple menu System Preferences, then click Mouse. There you can turn a gesture off, change the type of gesture, and learn which gestures work with your Mac. Mouse gestures require a Magic Mouse.
Magic Mouse 2 (the mouse with the Lightning plug to recharge)
Download for Windows® 10 + 8, 64bit only
| MagicMouse2-Setup-220-Legacy.exe | Version 2.20, 29 May 2017 |
Mac Magic Mouse Not Working
Magic Mouse 1 (the mouse with 2x AA batteries)
Download for Windows® 10 + 8 + 7, 32bit and 64bit
| MagicMouse1-Setup-221-Leagcy.exe | Version 2.21, 01 Nov 2017 |
Notes
Whenever we think about the term PC, we imagine a system that comprises a CPU, monitor, keyboard, and a mouse in a wholesome view. In the case of a laptop, we generally have a trackpad instead of a mouse. With the help of a mouse, navigation becomes easier and faster compared to hitting buttons on the keyboard. We’re rapidly moving towards a wireless digital era with absolutely no regrets.
When it comes to explicitly name the best wireless mouse, Apple’s magic mouse strikes our mind. It has been around for a while, and Apple keeps on updating this tiny accessory to offer us a seamless navigation experience. Unlike a traditional mouse with a lengthy tangled cable, Magic mouse is not just wireless but also includes a few additional capabilities, including multi-touch taps, swipes, and gestures.
We’re sure that you must’ve been using Magic Mouse for quite some time, so here are some useful Magic mouse tips and tricks to make the most of this sleek marvel.
Also read: Don’t forget to check out these amazing 10 best wireless mouse for laptop and PC.
Let’s the scrolling begin.
Enable the Right Click
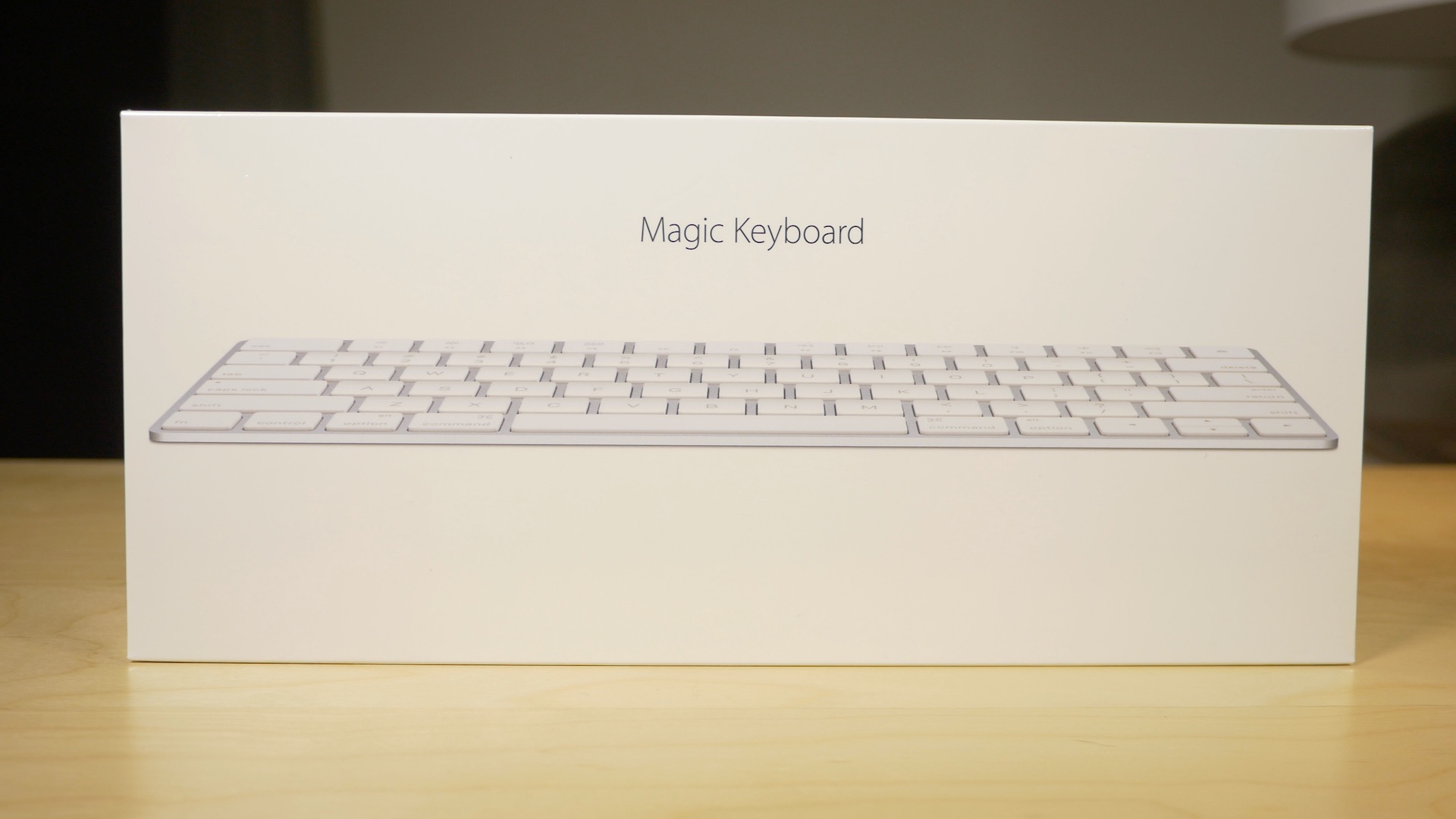
When you initially set up a Magic mouse on your Apple desktop or iMac, there might be a possibility that the right-click functionality won’t support. Although there’s nothing to worry about. This feature doesn’t come enabled by default, but you can anytime do the same by making a few tweaks in the Settings.
So, what we call as “Right-click”, Apple names it differently and tags it as a “Secondary Click” option. To enable the Secondary Click on Magic mouse, tap the Apple menu icon, select System Preferences, and then tap on “Mouse”.
Here you can enable the “Secondary Click” option and set it as “Click on the right side” option. Doing so will enable the right-click functionalities on your Magic mouse.

Also Read:How To Connect Mouse To Your iPhone With iOS 13

Smart Zoom
Did you know Apple’s Magic Mouse comes included with a “Smart Zoom” feature? Yes, you heard that right. You can use your Magic mouse to zoom in precisely on any part of the screen. But before you do so, here are a few changes you need to make in Apple’s Magic Mouse settings. Open System Preferences> Mouse and then enable the “Smart Zoom” feature. Once you’ve enabled this feature, head on to any web browser like Safari or Chrome, open any website, and then double-tap on the mouse to zoom into a specific part of the screen. To zoom out, double-tap the mouse again to revert to original screen settings.
The Smart Zoom feature can be of great use when you’re exploring maps so that you can quickly zoom in to a specific area by just double-tapping the magic mouse.
Also Read: How To Take A Screenshot On Mac
Add More Gestures
See All Results For This Question
Through all our lives, we’ve been only using the mouse with left-click, right-click, and scrolling, right? Well, that’s not the case with Apple’s Magic Mouse. You can also add a few additional gestures to your magic mouse to improve your work efficiency and productivity. Here’s what you need to do.
Tap the Apple menu icon> System Preferences> Mouse. Switch to the “More Gestures” section. Now, here you can enable a bunch of new gestures to control your mouse, like swiping left and right on the screen or enable Mission Control feature, which offers a bird eye’s view of all active windows. To use the Mission Control feature, you simply have to double-tap your mouse using two fingers.
Here were a few useful Magic Mouse tips and tricks for a smarter navigation experience. We hope you make the most of Apple’s mighty magic mouse with the help of these tips. Watch this space for more such updates.
Responses
