Please follow the steps below which describe how to download and install the Office 365 desktop applications for Mac.
Logging In
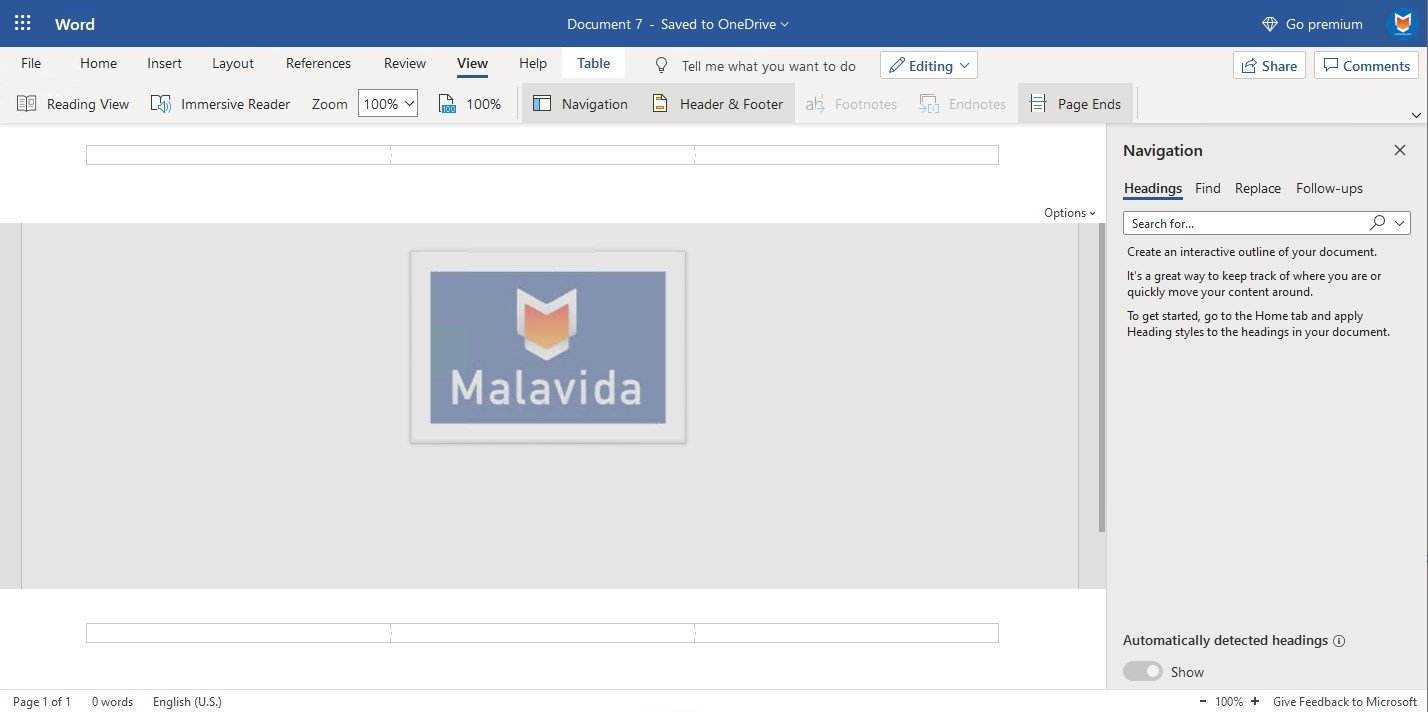
Using a web browser, login at the CSULB Single Sign-on page with your CSULB ID Number and Password.
UFIT provides FREE downloads to up to five full copies of Microsoft Office 365 ProPlus to students, faculty, and staff. The MS O365 ProPlus copies may be downloaded onto your phone, laptop, tablet, or PC. There are PC and Mac versions available. Students can get their free copies of Microsoft Office 365 ProPlus here. Download any of the following versions of the Office using this page: Office for Mac 2011; Office 2010; Visio Premium 2010; Visio Professional 2010; Project Professional 2010; To find out if you and your school are eligible for newer versions of Office and individual Office applications, visit your school's OntheHub webstore.
Click on the Office 365 chiclet button to continue.
Microsoft Office Mac Academic
Installation
Microsoft Office Mac Academic 2019
- Click on the settings icon (the grey gear shape) in the upper right hand corner of the screen, and then select Office 365 settings.
- Click on software.
- Click on install.
- The installation package for Office will be downloaded to your Downloads folder. When the download is complete, double click on the file Microsoft Office 2016 Installer.pkg.
- Continue to click through the installation windows and agreements until you reach a window requesting you to install. Click on Install.
- Enter in your Mac password, and click on Install Software. After the application notes its completion, click on Close.
Finalizing Setup
- After closing the install, you'll be presented with information when opening Word. Click on Get Started and then Sign In
- Type in your CSULB email address and click on Next.
- Click on Work Account.
- Click on Work or School Account.
- Type in your requested CSULB credentials and click on Sign In.
- From there you can customize your Office settings and begin to use the product.
